经过 2 个 Python 项目的洗礼(加一起 2k 行代码了), 现在再回过头看以前的文章, 实在看不下去, 所以现在有空就重制一下该系列
selenium4 我用得不多, 上次是拿来爬 outlook 所有 4 字母未注册的邮箱
环境:python3.11
文档:https://www.selenium.dev/zh-cn/documentation/webdriver/
简单使用
- 安装
pip install selenium==4.20.0
from selenium import webdriver
# 创建 Options 对象
options = webdriver.ChromeOptions()
# 不自动关闭浏览器
options.add_experimental_option("detach", True)
browser = webdriver.Chrome(options=options)
browser.get('https://baidu.com')
设置 UA、cookie、代理
- 这里要注意以下,必须先进入网页
get(url),才能开始添加 cookies,不然 domin 会出错。
from selenium import webdriver
# 创建 Options 对象
options = webdriver.ChromeOptions()
# 不自动关闭浏览器
options.add_experimental_option("detach", True)
# UA 加不加都可以
options.add_argument(
"--user-agent=Mozilla/5.0 (Windows NT 10.0; Win64; x64) AppleWebKit/537.36 (KHTML, like Gecko) Chrome/58.0.3029.110 Safari/537.3")
# HTTP代理
options.add_argument("--proxy-server=http://127.0.0.1:7778")
browser = webdriver.Chrome(options=options)
browser.get('https://google.com')
cookies = [
{"name": "123", "value": "123", }
]
# 添加cookies
for cookie in cookies:
browser.add_cookie(cookie)
# 再次进入页面
browser.get('https://google.com')
EC&Wait
重点来了, 我们如何获取元素呢?
下面一种最基础的获取方式, 假如网页是异步加载, 那么就获取不到了.
span_element = browser.find_element(By.CSS_SELECTOR, '')
span_element.click()
- 我们就可以引出
EC&Wait- 有什么用?我们要清楚,现在很多页面都是异步加载的,如果我们在页面一加载的时候就提取内容,可能会发生提取不到的报错。
- 因此我们需要等待页面加载完成后在获取内容。
文档:https://www.selenium.dev/selenium/docs/api/py/webdriver_support/selenium.webdriver.support.expected_conditions.html?highlight=expected
- 首先我们以 ant 的官网作为例子:
https://ant-design.antgroup.com/components/checkbox-cn
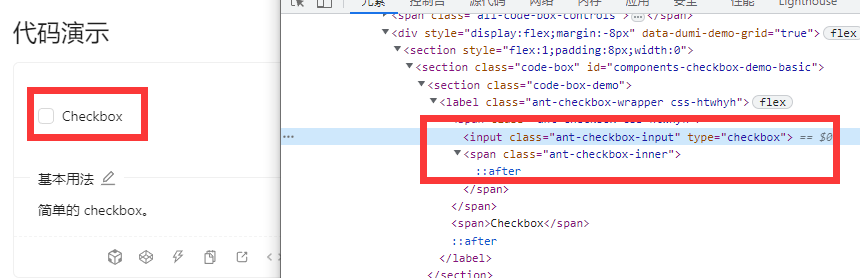
- 我想知道 input 输入框中是否 type 属性
from selenium import webdriver
from selenium.webdriver.common.by import By
from selenium.webdriver.support.ui import WebDriverWait
from selenium.webdriver.support import expected_conditions as EC
# 创建 Options 对象
options = webdriver.ChromeOptions()
# 不自动关闭浏览器
options.add_experimental_option("detach", True)
browser = webdriver.Chrome(options=options)
browser.get('https://ant-design.antgroup.com/components/checkbox-cn')
try:
# 该 input 输入框中是否 type 属性
Test_element_attribute_to_include = WebDriverWait(browser, 10).until(
EC.element_attribute_to_include(
(By.CSS_SELECTOR, '#components-checkbox-demo-basic input.ant-checkbox-input'), 'type')
)
print(Test_element_attribute_to_include) # True
except Exception as e:
print(e)
- 补充一些知识点
- WebElement 对象是指
browser.find_element()获取的对象 - locator:定位器是指
(By.CSS_SELECTOR, '') - attribute_:属性
- WebElement 对象是指
实例
接下来我们就不以网站作为测试了, 我们在本地目录新建一个 index.html 测试
<!DOCTYPE html>
<html lang="en">
<head>
<meta charset="UTF-8" />
<title>Title</title>
</head>
<body>
<div id="sex_radio">
<input type="radio" name="性别" value="男" />男<br />
<input type="radio" name="性别" value="女" checked="checked" />女<br />
</div>
<div id="fruit_checkbox">
<input type="checkbox" name="fruit" value="香蕉" checked="checked" />
香蕉
<br />
<input type="checkbox" name="fruit" value="苹果" />苹果<br />
<input type="checkbox" name="fruit" value="水蜜桃" />水蜜桃<br />
<input type="checkbox" name="fruit" value="樱桃" checked="checked" />
樱桃
<br />
</div>
<select name="selectomatic">
<option selected="selected" id="non_multi_option" value="one">One</option>
<option value="two">Two</option>
<option value="four">Four</option>
<option value="still learning how to count, apparently">
Still learning how to count, apparently
</option>
</select>
<select name="multi" id="multi" multiple="multiple">
<option selected="selected" value="eggs">Eggs</option>
<option value="ham">Ham</option>
<option selected="selected" value="sausages">Sausages</option>
<option value="onion gravy">Onion gravy</option>
</select>
<button id="submit_button">submit_button</button>
</body>
</html>
import os
from selenium import webdriver
from selenium.webdriver.common.by import By
from selenium.webdriver.support.ui import WebDriverWait
from selenium.webdriver.support import expected_conditions as EC
# 创建 Options 对象
options = webdriver.ChromeOptions()
# 不自动关闭浏览器
options.add_experimental_option("detach", True)
browser = webdriver.Chrome(options=options)
# 获取当前目录的绝对路径
current_dir = os.path.abspath(os.path.dirname(__file__))
browser.get(f"file://{os.path.join(current_dir, 'index.html')}")
获取元素
判断文本内容
EC.text_to_be_present_in_element(locator, text):判断特定文本是否存在于元素内- 判断元素的里面的文本, 并不是属性
EC.text_to_be_present_in_element_value(locator, text)- 判断元素的
value属性值
- 判断元素的
# 判断 #sex_radio 整个元素中 "女" 这个文本
try:
element = WebDriverWait(browser, 5).until(
EC.text_to_be_present_in_element(
(By.CSS_SELECTOR, '#sex_radio'), '女')
)
print(element) # True
except TimeoutException:
print("等待超时")
element = False
判断元素是否可见
presence_of_element_located(loator):特定元素是否存在于页面 DOM 树中- 是就返回元素本身,否则报错
# presence_of_element_located: 判断特定元素是否存在于页面 DOM 树中
fruit_checkbox = WebDriverWait(browser, 5).until(
EC.presence_of_element_located((By.CSS_SELECTOR, '#fruit_checkbox'))
)
print("存在 fruit_checkbox 元素:", fruit_checkbox)
presence_of_all_elements_located(locator):匹配所有存在页面的元素,返回 List- 返回元素列表
# presence_of_all_elements_located: 获取所有匹配的元素
checkboxes = WebDriverWait(browser, 5).until(
EC.presence_of_all_elements_located((By.CSS_SELECTOR, 'input[type="checkbox"]'))
)
print("存在的复选框数量:", len(checkboxes)) # 4
visibility_of_element_located(locator):判断是否可见,指宽高不等于 0- 返回该元素(单个元素),否则报错
# visibility_of_element_located: 判断元素是否可见
selectomatic_dropdown = WebDriverWait(browser, 5).until(
EC.visibility_of_element_located((By.CSS_SELECTOR, 'select[name="selectomatic"]'))
)
print("selectomatic 下拉框可见:", selectomatic_dropdown)
invisibility_of_element_located(locator):判断不在 Dom,于上面的意思相反- 返回: True/False
# invisibility_of_element_located: 判断元素是否不在 DOM 中
non_existent_element = WebDriverWait(browser, 5).until(
EC.invisibility_of_element_located((By.ID, 'non_existent_element'))
)
print("non_existent_element 不在 DOM 中:", non_existent_element) # True
visibility_of(element):是否在 DOM 树可见- 返回该元素(单个元素),否则报错
# visibility_of: 判断元素是否在 DOM 树可见
visible_select_element = WebDriverWait(browser, 5).until(
EC.visibility_of(selectomatic_dropdown)
)
print("selectomatic_dropdown 在 DOM 树可见:", visible_select_element)
element_to_be_clickable(locator):判断元素是否可以点击,用于判断按钮- 可以点击返回元素本身,否则 False
# element_to_be_clickable: 判断元素是否可点击
submit_button = WebDriverWait(browser, 5).until(
EC.element_to_be_clickable((By.ID, 'submit_button'))
)
print("submit_button 可点击:", submit_button)
判断元素是否被选中
element_to_be_selected(element):判断某个元素是否被选中,一般用于 select 下拉表- 传入 WebElement 对象,返回当前选中的 message
element_located_to_be_selected(locator):和上面一样,也是用于 select,不过是传入 locatorelement_selection_state_to_be(element, is_selected):判断元素的选择状态是否处于该状态,单选框- 相等返回 True,否则返回 False
element_located_selection_state_to_be(locator, is_selected):和上面一样,不过是传入 WebElementelement_attribute_to_include(locator, attribute_):检查属性是否包含在元素内frame_to_be_available_and_switch_to_it(locator):这个条件判断 frame 是否可切入
多条件判断
- EC 是函数,他可以调用以下方法,我列举一些常用的
all_of:检查多个条件是否为真any_of:检查任一条件是否为真
try:
# 定义多个条件
condition1 = EC.presence_of_element_located((By.CSS_SELECTOR, '#sex_radio'))
condition2 = EC.text_to_be_present_in_element((By.CSS_SELECTOR, '#sex_radio'), '女')
# 组合多个条件使用 EC.all_of
all_conditions = EC.all_of(condition1, condition2)
# 使用 WebDriverWait 等待所有条件满足,最长等待时间为 5 秒钟
element = WebDriverWait(browser, 5).until(all_conditions)
print("元素存在且文本包含 '女':", element)
except TimeoutException:
print("等待超时,未找到元素或元素文本不包含 '女'")
element = False
except Exception as e:
print("发生异常:", e)
操作元素
现在你已经知道了, 如何获取到 element 元素了, 接下来我们来看看如何点击/读取元素内容
- 对话框
alert = browser.switch_to.alert #获取对话框(浏览器自带)
print(alert.text) #获取对话框的文本内容并打印
alert.send_keys("想输入的内容") #在对话框的输入框中输入内容
alert.accept() #确认或确认并关闭对话框(无确认/取消按钮的对话框则只会是关闭)
alert.dismiss() #取消并关闭对话框
- Radio 单选框
# 定位到被选中的元素并打印它的值
element = browser.find_element(
By.CSS_SELECTOR, '#sex_radio input[checked=checked]')
print('当前选中的性别是' + element.get_attribute('value'))
# 点选想切换的选项
browser.find_element(By.CSS_SELECTOR, '#sex_radio input[value="男"]').click()
- CheckBox 框(多选框)
# 定位到被选中的元素并点击,使其取消选中状态
elements = browser.find_elements(
By.CSS_SELECTOR, '#fruit_checkbox input[checked=checked]')
for element in elements:
element.click()
# 点选想选中的选项
browser.find_element(
By.CSS_SELECTOR, '#fruit_checkbox input[value="苹果"]').click()
browser.find_element(
By.CSS_SELECTOR, '#fruit_checkbox input[value="水蜜桃"]').click()
- Select 选择框
from selenium.webdriver.support.ui import Select
# 创建 Select 对象
select_element = browser.find_element(By.NAME, 'selectomatic')
select = Select(select_element)
# 1. 选项列表
# 获取元素中所有选项列表:
option_list = select.options
# 获取选中的选项列表
selected_option_list = select.all_selected_options
# 2. 文本
# 根据其可见文本选择选项
select.select_by_visible_text('Four')
# 根据其值属性选择选项
select.select_by_value('two')
# 根据其在列表中的位置选择选项
select.select_by_index(3)
# 3. 取消选择项, 只有复选类型才可以
select.deselect_by_value('eggs')
- 切换 frame
wd.switch_to.frame("frame的id或属性name") #切换frame
wd.switch_to.default_content() #切换到frame外层
#记录当前窗口,方便切换到原来的窗口
mainWindow = wd.current_window_handle
# 点击打开新窗口的链接
link = wd.find_element_by_css_selector('footer > div > a[href]')
link.click()
# wd.title属性是当前窗口的标题栏 文本
print(wd.title)
# wd.current_url是当前窗口网站的URL地址
print(wd.current_url)
#通过 当前窗口的标题栏文本 来判断是否已跳转到要跳转的网页
for handle in wd.window_handles:
wd.switch_to.window(handle)
if '百度' in wd.title:
break
#切换回360
wd.switch_to.window(mainWindow)
for handle in wd.window_handles:
wd.switch_to.window(handle)
if '360' in wd.title:
break
#因为记录了原来的窗口,也可以直接切换到原窗口
wd.switch_to.window(mainWindow)
隐藏浏览器指纹
现在只推荐这一种方式
https://github.com/requireCool/stealth.min.js/blob/main/stealth.min.js
https://cdn.jsdelivr.net/gh/requireCool/stealth.min.js/stealth.min.j
from selenium import webdriver
import time
# 创建 Options 对象
options = webdriver.ChromeOptions()
options.add_argument('--enable-chrome-browser-cloud-management')
options.add_argument(
"--user-agent=Mozilla/5.0 (Windows NT 10.0; Win64; x64) AppleWebKit/537.36 (KHTML, like Gecko) Chrome/58.0.3029.110 Safari/537.3")
options.add_argument("--disable-blink-features=AutomationControlled")
# 启动浏览器
driver = webdriver.Chrome(options=options)
with open('stealth.min.js') as f:
js = f.read()
driver.execute_cdp_cmd("Page.addScriptToEvaluateOnNewDocument", {
"source": js
})
time.sleep(2)
driver.get('https://bot.sannysoft.com/')
browser.set_window_size(1600, browser.execute_script("return document.body.scrollHeight"))
time.sleep(2)
driver.save_screenshot('screenshot.png')